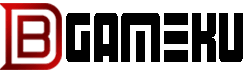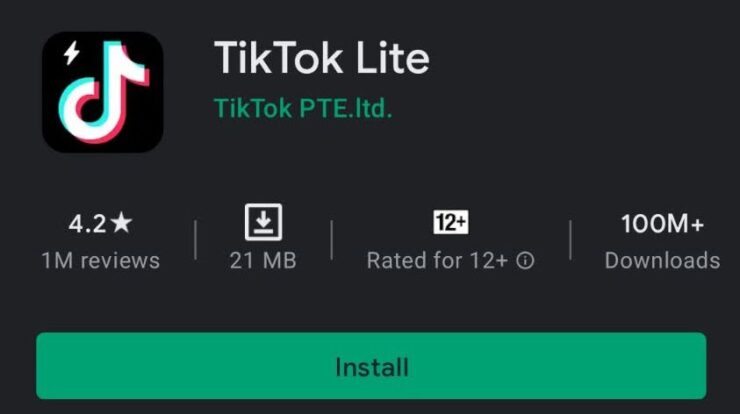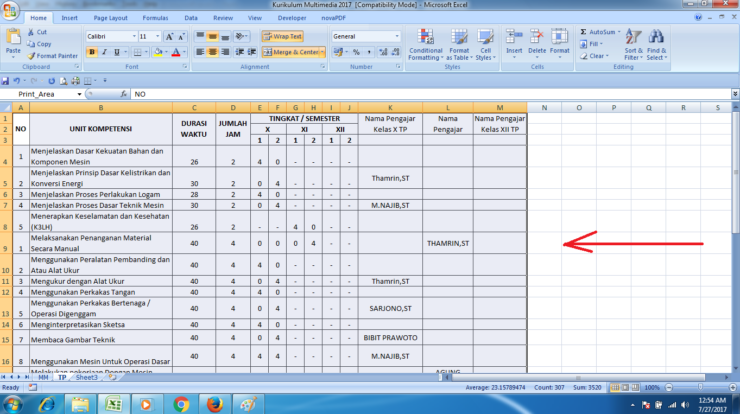
Debgameku.com – Dalam dunia perkantoran, mengolah dan mencetak dokumen Excel merupakan tugas penting yang sering dilakukan.
Namun, bagi sebagian orang, proses ini bisa terasa rumit dan membingungkan. Oleh karena itu, artikel ini hadir sebagai panduan lengkap untuk membantu Anda mencetak dokumen Excel dengan mudah dan efisien.
Dengan mengikuti langkah-langkah yang diuraikan di sini, Anda akan dapat menghemat waktu, meningkatkan produktivitas, dan menghasilkan cetakan dokumen yang berkualitas tinggi. Jadi, bagi Anda yang ingin menguasai teknik mencetak dokumen Excel, silakan lanjutkan membaca artikel ini.
Cara Mencetak Dokumen Excel Secara Langsung

Ingin mencetak dokumen Excel dengan mudah dan cepat? Ikuti langkah-langkah berikut:
- Buka dokumen Excel yang ingin dicetak.
- Klik menu File > Print.
- Di jendela pengaturan cetak, pilih printer yang diinginkan.
- Sesuaikan pengaturan halaman, termasuk orientasi, ukuran kertas, dan margin.
- Klik tombol Print.
Dokumen Excel Anda akan segera dicetak, menghemat waktu dan tenaga Anda!
Terimakasih Sudah Berkunjung ke Debgameku.com
Menyesuaikan Pengaturan Pencetakan
Pengaturan pencetakan yang optimal dapat meningkatkan produktivitas dan efisiensi kantor secara signifikan. Mulailah dengan memilih opsi kualitas cetak yang sesuai untuk dokumen Anda.
Untuk dokumen penting yang membutuhkan kejelasan tinggi, pilih kualitas cetak Tinggi atau Terbaik. Untuk draf atau salinan, Normal atau Cepat sudah cukup. Sesuaikan ukuran kertas sesuai kebutuhan, pastikan Anda memahami orientasi kertas (portrait atau landscape).
Atur jumlah salinan yang diperlukan. Anda juga dapat mengaktifkan opsi hemat tinta atau toner untuk meminimalkan biaya pencetakan. Terakhir, pastikan printer Anda terhubung dengan benar dan memiliki persediaan kertas serta tinta yang memadai.
Dengan menyesuaikan pengaturan pencetakan ini, Anda dapat mengoptimalkan proses pencetakan dan meningkatkan efisiensi waktu dan biaya di kantor Anda.
Mencetak Beberapa Halaman Excel dalam Satu Halaman

Tahukah kamu kalau kamu bisa mencetak beberapa halaman Excel dalam satu halaman untuk menghemat kertas dan waktu? Caranya mudah!
Pertama, atur ukuran kertas menjadi A4 atau Legal. Kedua, klik tab Page Setup pada tab Layout.
Ketiga, pada bagian Scaling, pilih skala Fit to dan masukkan jumlah halaman yang ingin dicetak dalam satu halaman.
Terakhir, klik OK dan Print. Voila! Halaman Excel yang dicetak akan pas dalam satu halaman, menghemat kertas dan mempermudah pengarsipan.
Mencetak Area Tertentu pada Dokumen Excel
Dengan fitur cetak area pada Microsoft Excel, kamu bisa mencetak hanya area tertentu yang kamu butuhkan saja dari sebuah dokumen spreadsheet yang besar. Cara mengaktifkannya sangat mudah.
Pertama, seleksi area yang ingin dicetak. Lalu, pada menu File pilih Print. Pada bagian Settings, pilih Print Selection. Jika ingin lebih spesifik, kamu bisa mengatur area cetak secara manual dengan mengklik tombol Custom Margins dan memasukkan ukuran batas cetak yang diinginkan.
Dengan fitur ini, kamu dapat menghemat kertas dan tinta karena hanya mencetak bagian yang benar-benar dibutuhkan.
Mencetak Dokumen Excel ke Format PDF
Mengubah dokumen Excel ke PDF sangat bermanfaat untuk berbagi dan mengarsipkan data dengan aman. Untuk mengonversinya, buka file Excel, pilih menu File, dan klik Ekspor Buat PDF/XPS”. Atur opsi seperti orientasi halaman dan rentang halaman, lalu klik Publikasikan. File PDF Anda akan dibuat dan dapat dibagikan atau disimpan untuk referensi di masa mendatang.
Tips Mengatasi Masalah Pencetakan Excel
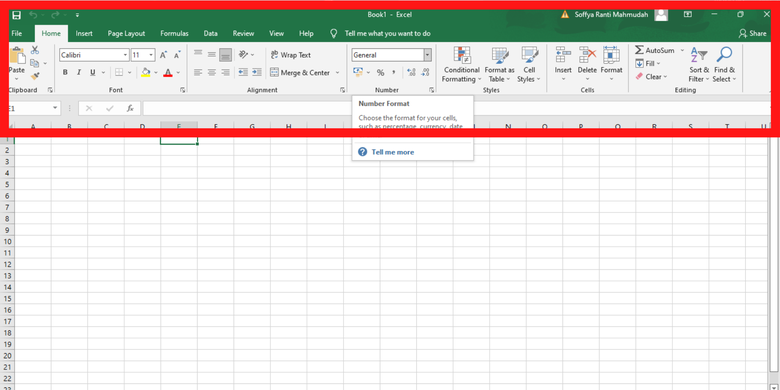
Jika kamu mengalami masalah pencetakan pada Microsoft Excel, berikut beberapa tips untuk mengatasinya:
- Periksa apakah printer kamu tersambung dan memiliki cukup tinta atau toner.
- Pastikan driver printer sudah terinstal dengan benar.
- Atur ukuran dan orientasi kertas yang sesuai di pengaturan pencetakan Excel.
- Preview hasil cetak sebelum benar-benar mencetak untuk memastikan semuanya sudah sesuai.
- Periksa apakah ada bagian dokumen yang tersembunyi atau terformat secara tidak terlihat yang dapat menyebabkan masalah pencetakan.
- Coba gunakan printer yang berbeda untuk mengisolasi masalahnya pada printer atau dokumen.
- Jika masalah berlanjut, hubungi dukungan Microsoft Excel untuk bantuan lebih lanjut.
Penutup Kata
Demikianlah panduan lengkap mencetak dokumen Excel dengan mudah. Semoga artikel ini dapat membantu Anda meningkatkan produktivitas dan memudahkan pekerjaan perkantoran Anda. Jangan lupa untuk membagikan artikel ini kepada rekan-rekan Anda yang membutuhkan. Terima kasih telah membaca, dan sampai jumpa di artikel menarik lainnya!