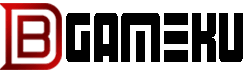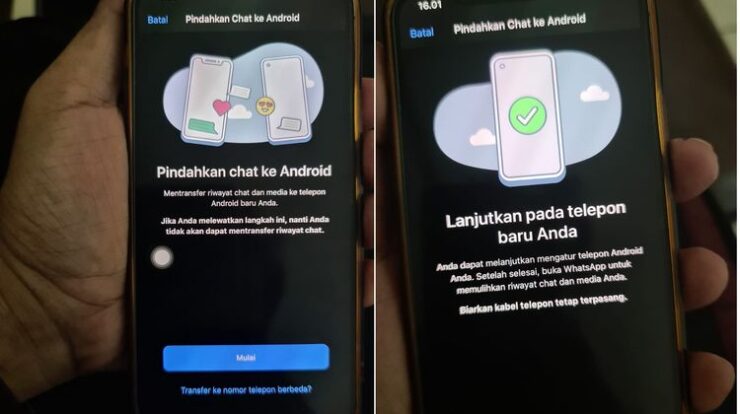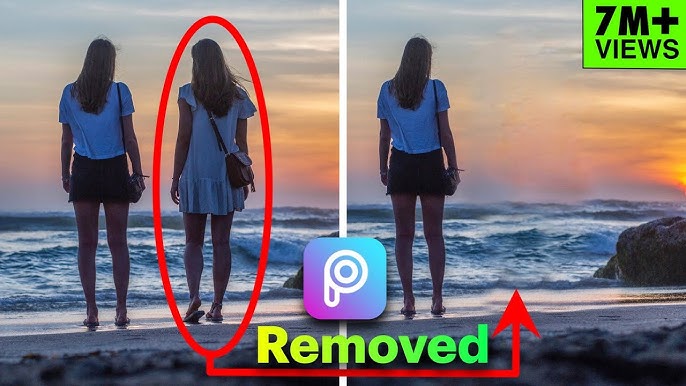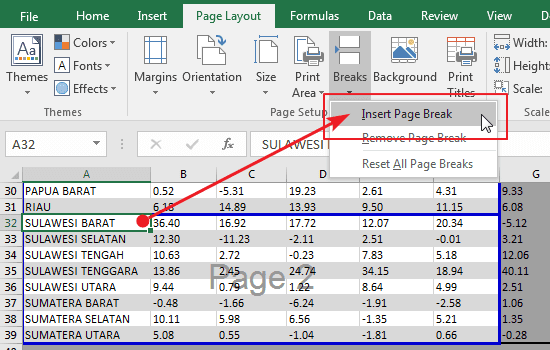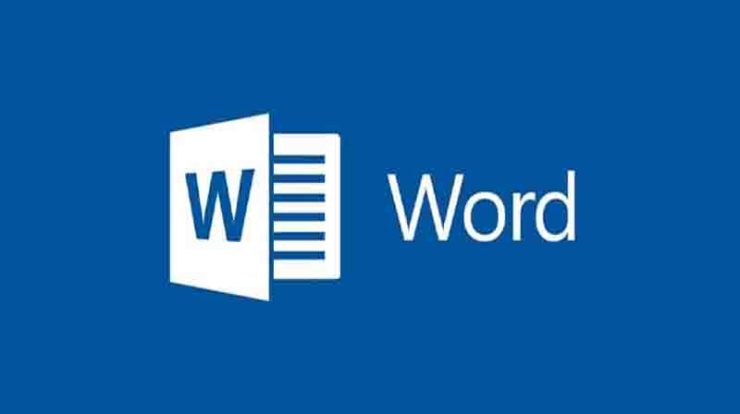
Debgameku – Cara Membuat Garis Tepi di Word Lengkap dan Mudah – Penulisan dokumen digital adalah aktivitas yang sangat bergantung pada perangkat dan perangkat lunak. Perangkat yang digunakan bisa berupa komputer (PC), laptop, tablet, smartphone, dll.
Software yang digunakan biasanya aplikasi Microsoft Word. Aplikasi ini tersedia di perangkat dengan sistem operasi Windows, Mac OS, dan Android, yang berarti dapat digunakan di perangkat mulai dari komputer hingga smartphone. Dengan cara ini, semua orang dapat mengetik atau menulis dokumen digital di mana saja.
Selain bergantung pada peralatan dan software, penulisan di komputer juga bergantung pada format yang berlaku. Margin adalah bagian penting dari format penulisan dokumen digital.
Format margin sering memiliki kondisi yang harus diikuti, seperti ukuran dan orientasi kertas. Gunakan format yang benar sesuai kebutuhan untuk membuat dokumen terlihat profesional dan layak dipublikasikan.
Tentang Garis Tepi
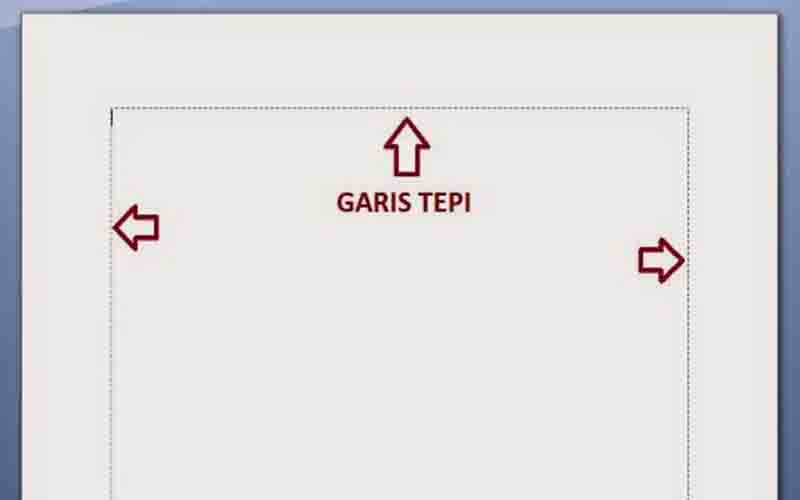
Jika Anda pernah mengatur margin pada dokumen digital, Anda mungkin akrab dengan perbatasan. Border adalah garis yang disertakan dalam dokumen yang membatasi teks dari ujung setiap sisi kertas atau media tulis yang digunakan.
Baca ini : Cara upload foto di youtube lewat
Border ini bisa berupa garis yang menyambung membentuk kotak teks raksasa. Sedikit berbeda dengan margin, border tidak terlihat dan tidak ditampilkan oleh sistem, namun tetap membatasi teks pada jarak yang telah ditentukan.
Borders adalah fitur Microsoft Word yang dapat digunakan untuk menambahkan border pada dokumen digital atau sebagai lampiran. Batas ini erat kaitannya dengan margin karena biasanya letaknya berdekatan dengan posisi margin dan menyesuaikan dengan margin yang telah dibuat.
Perbedaan mendasar antara Margin dan perbatasan adalah tujuannya. Anda dapat melihat perbedaan antara margin dan batas di komentar di bawah.
Perbedaan Margin dan Garis Tepi
Margin dan outline adalah dua karakteristik yang berbeda, meskipun keduanya hampir sama atau berdekatan. Anda dapat melihat perbedaannya ketika Anda menggunakannya dalam dokumen yang sedang Anda kerjakan.
Beberapa perbedaan tersebut adalah:
- Margin digunakan untuk memberi batas pada teks, dan batas digunakan untuk memberi garis atau desain, seperti kotak teks di atas kertas
- Margin tidak terlihat atau tidak ditampilkan oleh sistem, margin ditampilkan, dan dicetak saat dokumen dicetak di atas kertas
- Margin berada di akhir baris dalam kalimat dan border berada di akhir baris dalam dokumen
- Margin selalu diperlukan untuk format penulisan, hanya pada beberapa dokumen yang mengharuskan kita untuk menguraikan dokumen
Cara Membuat Garis Tepi di Word Lengkap dan Mudah
Bagi pengguna Microsoft Word, Anda dapat dengan mudah membuat outline. Outline memiliki berbagai pengaturan, Anda dapat menyesuaikannya sesuai dengan kebutuhan dan keinginan Anda. Untuk membuat perbatasan, ikuti langkah-langkah berikut:
- Buka aplikasi Microsoft Word.
- Buat dokumen baru (New Document) menggunakan template “Blank Document” atau Blank Document
- Klik tab Tata Letak Halaman
- Di bagian “Latar Belakang Halaman”, pilih menu “Perbatasan Halaman” untuk membuat perbatasan
- Sebuah jendela kecil bernama “Borders and Shading” akan muncul, pilih “Box” di sisi kiri jendela
- Pilih jenis batas yang sesuai di Gaya
- Untuk mengatur warna yang digunakan untuk outline, klik pada kolom Color dan temukan warna yang Anda inginkan
- Anda dapat menyesuaikan ketebalan garis luar dengan memilih ketebalan di Lebar
- Di sisi kanan jendela, pastikan kolom “Terapkan ke:” menampilkan opsi “Seluruh Dokumen”.
- Klik “Oke”
Setelah Anda mengklik OK, dokumen Anda akan memiliki batas di setiap halaman. Garis besar ini dapat diganti dengan jenis dan gaya lain dengan cara yang sama.
Beberapa Model Garis Tepi
Secara default, Anda dapat menggunakan kerangka kustom untuk mengubah bentuk kerangka. Beberapa gaya yang dapat Anda gunakan dalam pemilihan default adalah:
- Garis normal
- Garis putus – putus
- Titik titik
- Garis dan titik
- Garis pendek dan garis panjang
- Garis dua baris tipis
- Garis tiga baris tipis
- Dua garis tebal tipis
- Tiga garis tebal tipis
- Gelombang (rumput)
- Corak Zebra Cross
- Dan lain – lain
Kustomisasi Garis Tepi di Microsoft Word 7, 8, 10 dan 11
Anda juga dapat menyesuaikan outline dengan mengubahnya menjadi beberapa jenis pada menu di sisi kiri jendela Borders and Shading, yaitu:
- Kotak, yang membuat batas di sekitar dokumen, seperti kotak. Dokumen terlihat seperti teks dalam kotak besar
- Bayangan untuk membuat garis bayangan di sisi kanan dokumen. Dokumen tampak disorot dari kiri, dan bayangan muncul di sisi kanan dokumen.
- 3-D, membuat batas pada dokumen yang menyerupai gambar timbul. File tersebut tampaknya berada di media 3D, garis besar tampak muncul dari kertas
- Disesuaikan, membuat kontur sesuai keinginan kita. Kita bisa mengatur di sisi mana kita ingin memiliki perbatasan, dan di sisi mana kita tidak memiliki perbatasan, misalnya perbatasan hanya muncul di atas, kanan dan kiri tanpa bagian bawah dan kustomisasi lainnya.
Cara Menghapus Garis Tepi di Word
Setelah membuat border, terkadang kita membatalkan maksud penambahan border karena tidak sesuai dengan dokumen yang sedang kita kerjakan. Sangat mudah untuk menghilangkan kontur, yaitu:
- Klik tab Tata Letak Halaman
- Di bagian “Latar Belakang Halaman”, pilih menu “Perbatasan Halaman” untuk membuat perbatasan
- Sebuah jendela kecil bernama “Borders and Shading” akan muncul, pilih “None” di sisi kiri jendela
- Di sisi kanan jendela, pastikan kolom “Terapkan ke:” menampilkan opsi “Seluruh Dokumen”.
- Klik “Oke”
Perlu diingat bahwa Microsoft Word tersedia dalam beberapa versi untuk semua pengguna sistem operasi Windows.
Baca juga : Cara cheat sausage man auto headshot auto win
Jika Anda tidak menemukan tab Tata Letak Halaman di aplikasi Microsoft Word di perangkat Anda, coba buka tab Tata Letak. Hal ini dikarenakan Microsoft telah melakukan beberapa perubahan pada tampilan dan nuansa aplikasi Microsoft Word versi terbaru 2016 ke atas.