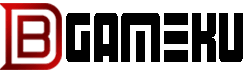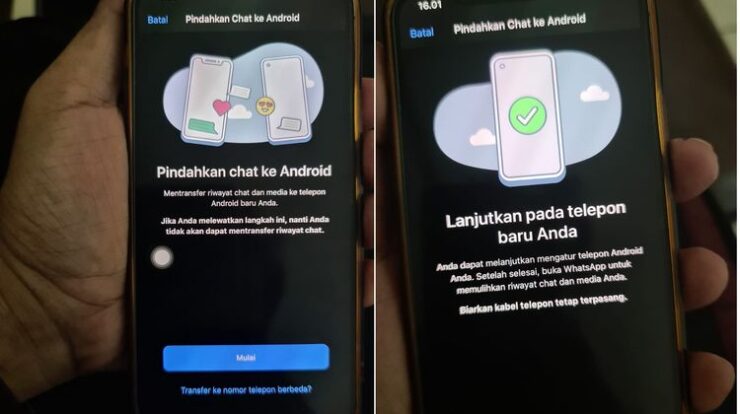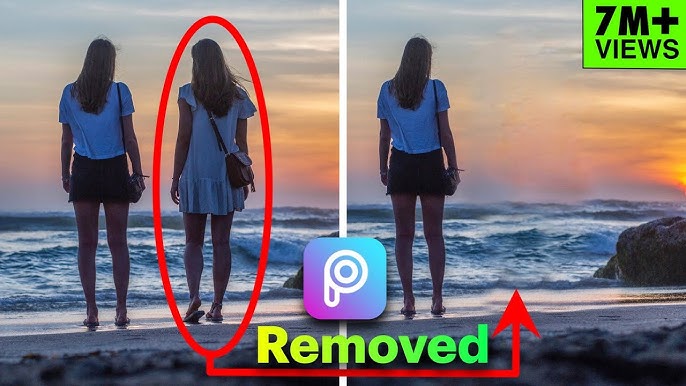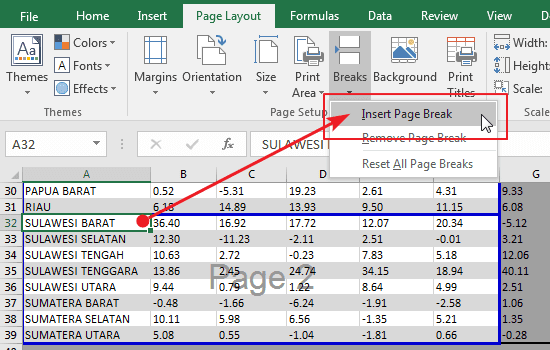Debgameku – Cara Mengatasi Error Code 43 Windows Stopped This Device – Saat Anda membuka pengelola perangkat, muncul kesalahan yang menunjukkan (kode 43) biasanya ditemukan pada perangkat atau VGA.
Ini berarti Anda harus tahu Cara Mengatasi Error Code 43. Yang perlu Anda ketahui tentang Cara Mengatasi Error Code 43 adalah kode kesalahan pada OS perangkat yang terkait dengan driver USB eksternal / perangkat / perangkat keras / USB, VGA, dll.
Kode ini biasanya datang karena kegagalan konfigurasi, kesalahan selama instalasi, korupsi. Ini akan menyulitkan Anda untuk memperbaikinya. Kami akan membahasnya sepenuhnya untuk memecahkan masalah.
Kami juga akan memberikan berbagai solusi yang dapat Anda gunakan. Simak pembahasan kami sampai habis!
Cara Mengatasi Error Code 43
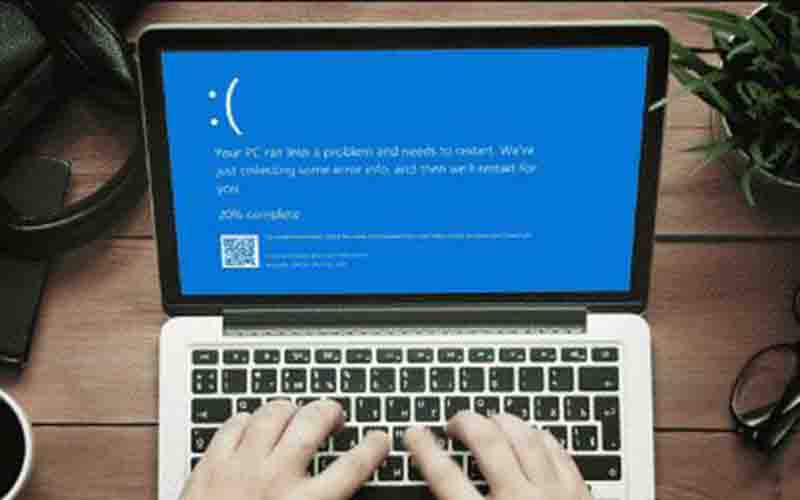
Sebelum kita melangkah lebih jauh ke cara memperbaiki kesalahan ini. Ada baiknya untuk mendapatkan gambaran singkat tentang Cara Mengatasi Error Code 43 ini.
Baca ini : Cara menggunakan shopeepay later
Pesan error (Kode 43) adalah salah satu dari banyak kode kesalahan yang dapat ditemukan di Pengelola Perangkat. Kesalahan ini terjadi setelah Pengelola Perangkat berhenti menggunakan perangkat keras.
Ini menunjukkan bug, tetapi Windows tidak dapat mengidentifikasinya secara detail, meskipun OS mengetahui bahwa perangkat keras terpengaruh.
Error 43 juga disertai dengan pesan Windows telah berhenti Perangkat di Pengelola Perangkat tidak dapat ditemukan di tempat lain.
Namun, jika Anda mendapatkan Error 43 alih-alih di Pengelola Perangkat, itu berarti itu bukan kesalahan sistem. Anda tidak harus menggunakan metode ini untuk menyelesaikannya.
Penyebab Error Code 43
Langkah pertama yang harus benar-benar Anda tentukan adalah apakah kode 43 adalah pesan yang menyebabkan masalah pada komputer/laptop Anda.
Anda dapat melakukan ini melalui Windows Device Manager seperti yang kami siapkan di bawah ini:
- Anda membuka menu Start dan ketik devmgmt.msc di kotak pencarian.
- Kemudian, klik pada hasil yang muncul.
- Setelah itu, periksa adaptor layar dan bus serial universal. Jika Pengelola Perangkat tidak segera menampilkan perangkat yang dimaksud.
- Klik dua kali untuk membuka properti.
- Anda memeriksa untuk mencari tahu; apakah Windows menghentikan perangkat dengan kode 43.
- Kemudian akan muncul pemberitahuan yang menunjukkan jika penyebab kesalahan adalah kode 43.
Cara Mengatasi Error Kode 43 Dengan Restart Komputer
Restart
Apa hal pertama yang Anda lakukan ketika laptop Anda mogok? Biasanya Anda memulai dari awal secara refleks. Karena ketika ada yang salah dengan laptop atau komputer Anda, restart adalah solusi yang sangat sederhana.
Jika kode Error 43 hilang setelah restart, komputer atau laptop Anda tidak memerlukan tindakan lebih lanjut.
Namun jika yang terjadi sebaliknya, maka komputer Anda harus diproses lebih lanjut. Hal ini untuk menghindari kehilangan data pada perangkat.
Colokkan Device Ke Komputer Lain
Langkah selanjutnya yang dapat Anda lakukan adalah mencolokkan perangkat ke komputer lain. Karena kesalahan ini terkait dengan perangkat keras di pengelola perangkat, Anda dapat mencoba perangkat lain.
Jika perangkat berfungsi di komputer lain dan berfungsi dengan baik, maka ada masalah dengan perangkat yang Anda gunakan, mungkin OS Windows atau yang lainnya.
Reinstall Driver
Hal berikutnya yang dapat Anda lakukan adalah menginstal ulang driver. Karena jika kode Error 43 muncul, Microsoft menyarankan untuk mengidentifikasi perangkat dan menghapus driver.
Cara ini dapat dilakukan melalui Device Manager dengan langkah-langkah sebagai berikut:
- Pertama, buka menu mulai dan cari devmgmt.msc di kotak pencarian.
- Kemudian, klik pada hasil yang muncul
- Kemudian klik dua kali driver yang ingin Anda hapus dan pilih tab Drivers.
- Kemudian pilih opsi Uninstall driver atau Uninstall device.
- Pesan konfirmasi “Apakah driver akan dihapus?” akan muncul.
- Pilih Uninstall.
Setelah Anda melakukan semua proses di atas. Pengelola Perangkat akan memuat ulang dan driver yang dihapus akan hilang dari daftar. Setelah proses di atas selesai, Device Manager akan memuat ulang dan driver yang dihapus akan hilang dari daftar.
Karena driver telah dihapus, Anda harus memindai ulang. Ini dilakukan untuk menambahkannya kembali. Langkah-langkahnya adalah menemukan opsi “Select action” dan pilih “Scan for hardware changes” untuk melanjutkan.
Anda menunggu hingga proses selesai sebelum menambahkan driver ke komputer Anda.
Ganti Hardware Terbaru
Beberapa metode yang kami sebutkan di atas tidak berhasil. Hal yang paling mungkin kemudian adalah bahwa perangkat rusak.
Baca juga : Cara membuka file apk
Jadi jika iya, Anda harus mempertimbangkan untuk menggantinya dengan yang baru. Atau kamu bisa pinjam dulu milik temanmu untuk memastikannya benar-benar tidak berdaya.