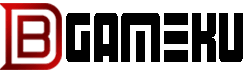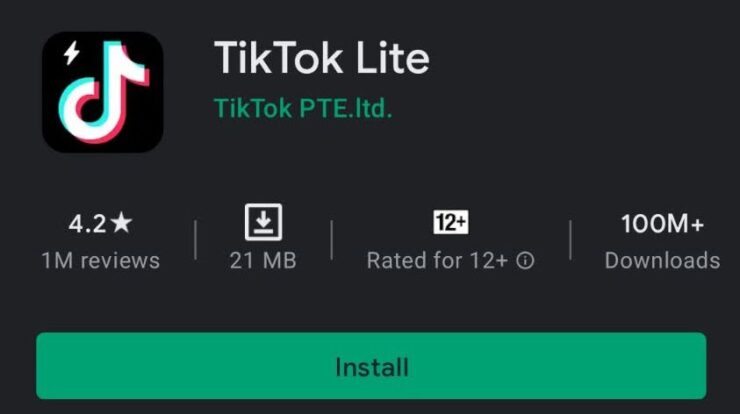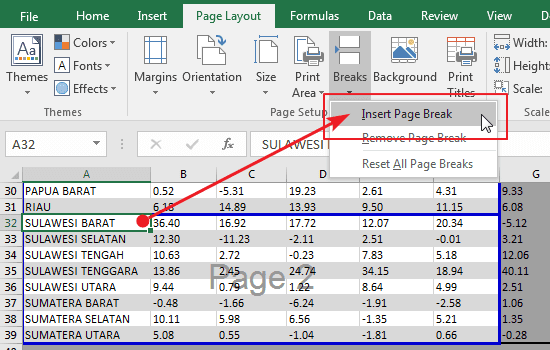
Debgameku.com – Menjaga produktivitas dan kerapian dalam pekerjaan perkantoran sangat penting. Salah satu tugas yang sering dilakukan adalah mencetak dokumen Excel.
Agar hasil cetakan rapi dan sesuai kebutuhan, Anda perlu memperhatikan cara mencetak Excel yang tepat. Dengan memahami teknik yang tepat, Anda dapat mencetak dokumen Excel dengan kolom dan baris yang tertata baik.
Dengan demikian, dokumen Anda akan lebih mudah dibaca dan dipahami. Artikel ini akan memberikan panduan lengkap tentang cara mencetak Excel dengan kolom dan baris untuk hasil yang rapi. Silakan lanjutkan membaca untuk mengetahui langkah-langkahnya.
Persiapan Sebelum Mencetak Excel
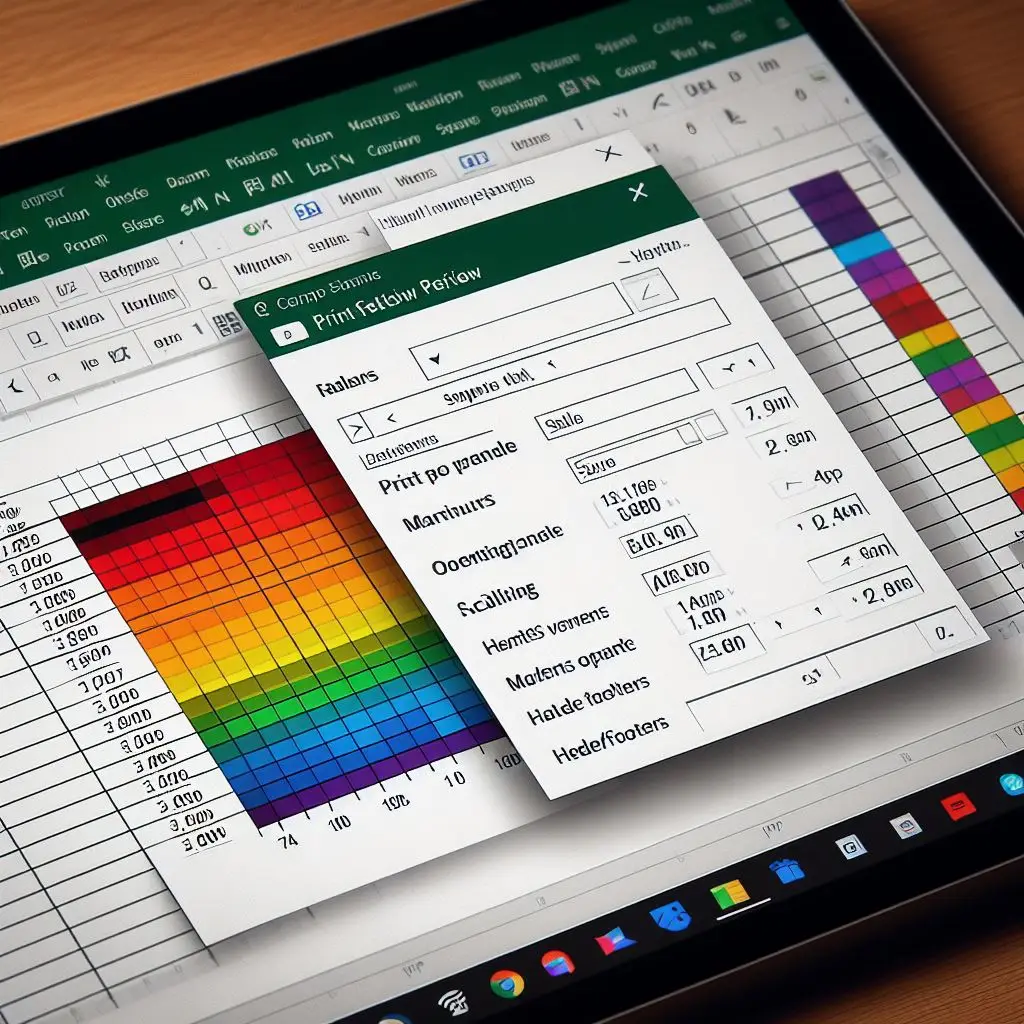
Dalam mencetak dokumen Excel yang efisien, persiapan yang matang sangat penting untuk mencegah masalah yang tidak diinginkan. Pastikan Anda telah memeriksa tata letak, menyesuaikan ukuran kertas dan margin, memilih printer yang tepat, dan menyiapkan kertas berkualitas. Dengan persiapan yang cermat, Anda dapat memastikan hasil cetak yang jelas, akurat, dan profesional.
Terimakasih Sudah Berkunjung ke Debgameku.com
Cara Mencetak Excel dengan Mengatur Lebar Kolom dan Tinggi Baris

Untuk mempercantik cetakan Excel, kamu dapat mengatur lebar kolom dan tinggi baris. Arahkan kursor ke batas kolom atau baris, lalu seret untuk mengubah ukurannya. Kamu juga bisa mengklik kanan pada batas dan pilih Lebar Kolom atau Tinggi Baris.
Sesuaikan ukuran sesuai kebutuhan, masukkan angka dalam sentimeter atau inci jika perlu. Selain itu, kamu bisa menggunakan fitur Ukuran Otomatis untuk menyesuaikan ukuran kolom atau baris secara otomatis berdasarkan konten sel. Dengan mengatur lebar dan tinggi yang tepat, cetakan Excel kamu akan terlihat lebih rapi dan profesional.
Menyesuaikan Margin Halaman untuk Pencetakan Rapi
Sesuaikan margin halaman Anda untuk pencetakan yang rapi dan produktif. Akses pengaturan halaman di menu File, sesuaikan margin kiri, kanan, atas, dan bawah sesuai kebutuhan, lalu klik OK. Cetak dokumen untuk hasil yang profesional.
Mengubah Orientasi Halaman untuk Hasil Cetak Optimal

Dengan mengatur orientasi halaman dokumen sebelum mencetak, Anda dapat memaksimalkan hasil cetak dan menghemat kertas.
Orientasi potret sesuai untuk dokumen dengan lebar halaman lebih sempit dari tingginya, seperti surat dan laporan. Sebaliknya, orientasi lanskap cocok untuk dokumen lebar, seperti spreadsheet dan presentasi.
Selain itu, Anda dapat menggunakan orientasi lanskap terbalik untuk mencetak dokumen yang dimaksudkan untuk dijilid pada sisi kiri, sehingga teks tetap terbaca dengan benar saat dijilid.
Menggunakan Pratinjau Cetak untuk Melihat Hasil Sebelum Mencetak
Sebagai anak kantor yang sibuk, kamu pasti sering dikejar deadline. Agar hasil pekerjaanmu rapi dan sesuai ekspektasi, jangan lupa gunakan fitur Pratinjau Cetak sebelum memencet tombol print.
Dengan begitu, kamu bisa melihat lebih dulu hasil cetakanmu, memastikan tidak ada kesalahan tata letak, halaman yang terpotong, atau gambar yang buram. Fitur ini sangat membantu menghemat waktu dan kertas, lho! Terlebih, kamu bisa langsung memperbaiki kesalahan tanpa harus membuang waktu untuk mencetak ulang. Jadi, biasakan untuk mengecek pratayang cetak terlebih dahulu, ya.
Hal ini juga akan membuat kamu terlihat lebih profesional dan teliti di mata atasan dan rekan kerja. Selain itu, kamu bisa memanfaatkan fitur ini untuk menghemat tinta dan toner printer, sehingga memperpanjang usia pakai perangkat kerjamu. Jadi, jangan ragu untuk memanfaatkan fitur Pratinjau Cetak yang praktis ini!
Mengatur Ukuran Kertas dan Skala Pencetakan

Saat mencetak dokumen, penting untuk mengatur ukuran kertas dan skala pencetakan sesuai kebutuhan. Ukuran kertas dapat diatur melalui opsi Page Setup pada menu File. Umumnya, tersedia ukuran standar seperti A4, A3, dan Letter. Skala pencetakan dapat diatur melalui opsi Print Scale, yang memungkinkan pengguna memperbesar atau memperkecil dokumen saat dicetak. Dengan mengatur ukuran kertas dan skala pencetakan dengan benar, dokumen akan dicetak sesuai ukuran yang diinginkan dan mudah dibaca.
Memilih Jenis Font dan Ukuran yang Tepat
Memilih jenis dan ukuran font yang tepat sangat penting karena memengaruhi produktivitas dan kenyamanan dalam perkantoran. Font yang mudah dibaca seperti Arial, Times New Roman, atau Calibri dengan ukuran 11-12 pt cocok untuk dokumen formal. Untuk judul atau teks yang menonjol, kamu bisa menggunakan font tebal (bold) atau ukuran yang lebih besar, seperti 14 pt atau 16 pt. Hindari menggunakan font yang sulit dibaca atau terlalu kecil, karena dapat menyebabkan kelelahan mata dan kesalahan.
Menggunakan Rumus untuk Menyesuaikan Cetakan secara Otomatis

Dengan memanfaatkan rumus penyesuaian cetakan, Anda dapat mengoptimalkan produktivitas dan efisiensi pekerjaan perkantoran. Rumus ini memungkinkan Anda menyesuaikan ukuran cetakan sesuai dengan margin spesifik pada dokumen.
Untuk menggunakan rumus, cukup ganti nilai margin kiri, margin kanan, kertas lebar, dan lebar cetakan dengan nilai yang sesuai. Dengan mengautomasi proses penyesuaian ini, Anda dapat menghemat waktu dan tenaga, sekaligus memastikan hasil cetakan yang profesional dan akurat setiap saat.
Tips Tambahan untuk Hasil Cetakan Excel yang Rapi dan Profesional
Selain memastikan pengaturan halaman dan margin yang tepat, ada beberapa langkah tambahan yang dapat Anda lakukan untuk memperoleh hasil cetakan Excel yang rapi dan terlihat profesional.
Pertama, pastikan judul dan informasi lainnya seperti nama sheet, tanggal, dan nomor halaman dicetak dengan jelas. Anda juga dapat menambahkan garis grid, baik solid maupun putus-putus, untuk memisahkan sel dengan lebih jelas. Penggunaan font dan ukuran yang konsisten juga penting untuk memberikan tampilan yang bersih dan rapi.
Terakhir, pertimbangkan untuk menyertakan logo atau elemen visual lainnya yang sesuai untuk memberi kesan profesional pada hasil cetakan Anda. Dengan mengikuti tips-tips ini, Anda dapat menghasilkan spreadsheet yang tidak hanya fungsional, tetapi juga terlihat menarik dan berkualitas tinggi.
Semoga Bermanfaat
Terima kasih telah membaca artikel tentang cara mencetak Excel dengan hasil yang rapi, semoga bermanfaat untuk kamu! Jangan lupa untuk membagikan artikel ini ke teman-temanmu agar mereka juga bisa mendapatkan informasi yang bermanfaat ini. Sampai jumpa di artikel menarik lainnya!