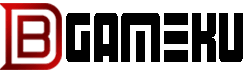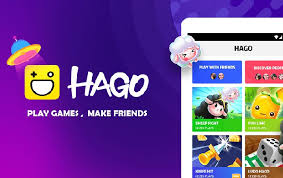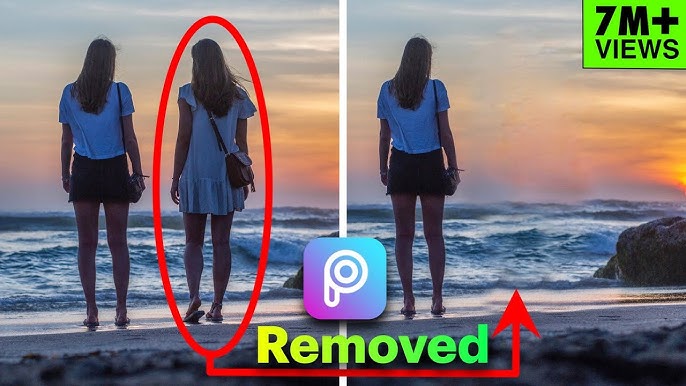
Debgameku.com – Hapus objek yang mengganggu dalam fotomu sekarang, dengan PicsArt! Fitur penghapus objek PicsArt memungkinkan kamu menghilangkan elemen yang tidak diinginkan dengan cepat dan efisien, meninggalkanmu dengan gambar yang sempurna.
Dengan antarmuka yang intuitif dan algoritme yang canggih, kamu dapat menghapus objek apa pun, mulai dari orang yang lewat hingga objek yang tidak pada tempatnya.
Lanjutkan membaca untuk mempelajari cara memanfaatkan kekuatan penghapus objek PicsArt dan meningkatkan fotomu secara instan.
Persiapan Sebelum Menghapus Objek
Sebelum menghapus objek pada aplikasi PicsArt, lakukan beberapa persiapan untuk memastikan penghapusan yang bersih dan akurat.
Pastikan gambar yang akan diedit mempunyai resolusi yang cukup tinggi untuk memperkecil distorsi saat proses penghapusan.
Pilih kuas penghapus yang sesuai dengan ukuran objek yang akan dihapus, dan sesuaikan kekerasan kuasnya untuk kontrol yang lebih baik.
Bila perlu, gunakan alat masking untuk melindungi area tertentu agar tidak ikut terhapus.
Aktifkan fitur Zoom untuk memperbesar gambar dan memperjelas detailnya.
Jika memungkinkan, gunakan layer terpisah untuk objek yang akan dihapus agar proses pengeditan lebih fleksibel.
Dengan persiapan yang matang, kamu dapat menghapus objek yang tidak diinginkan dari gambar dengan bersih dan presisi.
Terimakasih Sudah Berkunjung ke Debgameku.com
Menggunakan Alat Selection
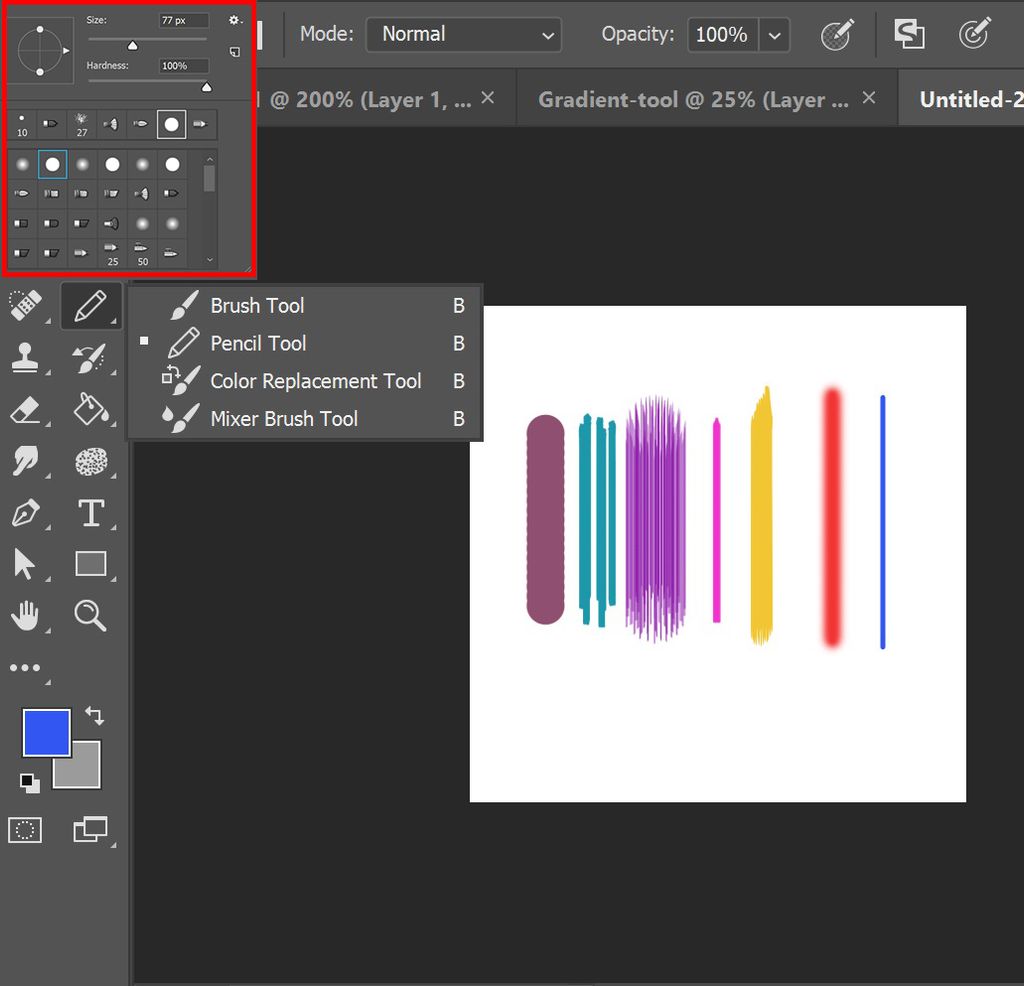
Menggunakan Alat Selection: Memilih Objek dengan Presisi di PicsArt
- PicsArt menawarkan alat Selection yang canggih untuk memilih objek secara presisi. Untuk menggunakannya:
- Pilih objek yang diinginkan dengan jari Anda.
- Gunakan opsi Refine Edge untuk menyesuaikan pemilihan secara akurat.
- Sesuaikan ukuran, bentuk, dan posisi seleksi.
- Simpan seleksi sebagai salinan baru atau hapus bagian yang tidak diinginkan. Dengan alat Selection, mengisolasi objek menjadi mudah dan cepat, membuka pintu bagi pengeditan lanjutan yang mengagumkan.
Menghapus Objek dengan Eraser
Langkah-langkah Menghapus Objek dengan Eraser pada Aplikasi PicsArt:
- Buka aplikasi PicsArt dan pilih foto yang ingin kamu edit.
- Klik ikon Alat (ikon tongkat ajaib) dan pilih Eraser.
- Sesuaikan ukuran dan kekerasan kuas eraser sesuai kebutuhan.
- Geser kuas eraser pada objek yang ingin kamu hapus.
- Gunakan fitur Zoom dan Pan untuk memperbesar dan menggeser area yang ingin dihapus.
- Jika objek yang dihapus terlalu besar, kamu bisa menggunakan fitur Pilihan Otomatis untuk memilih objek secara otomatis.
- Setelah objek terhapus, kamu bisa mengganti latar belakang dengan gambar atau warna lain.
- Klik ikon “Simpan” untuk menyimpan perubahan yang telah kamu buat.
- Pastikan kamu menggunakan versi terbaru aplikasi PicsArt untuk mengakses fitur Eraser yang optimal.
- Jangan ragu untuk bereksperimen dengan ukuran dan kekerasan kuas eraser untuk mendapatkan hasil yang diinginkan.
- Ingat, menghapus objek dengan eraser tidak bisa mengembalikan objek yang sudah terhapus.
- Gunakan fitur Pulihkan jika kamu tidak sengaja menghapus bagian yang salah.
- Kamu bisa menggunakan eraser untuk menghapus benda, orang, atau latar belakang yang tidak diinginkan pada fotomu.
- Pastikan kamu menyimpan salinan asli foto sebelum menghapus objek, sehingga kamu bisa kembali ke versi asli jika diperlukan.
- Selamat mencoba dan berkreasi dengan fitur Eraser pada aplikasi PicsArt!
Teknik Refine Selection

Teknik Refine Selection pada PicsArt bagai tongkat ajaib yang menyempurnakan seleksi objek secara presisi. Dengan beberapa langkah mudah, kita bisa mengisolasi objek dengan lebih ciamik:
- Pilih objek: Ketuk Selection dan tandai area objek yang ingin diseleksi.
- Refine: Ketuk ikon Refine untuk mengedit seleksi secara detail.
- Sesuaikan tepi: Gunakan kuas untuk menambahkan atau menghapus area dari seleksi, sehingga tepi objek terlihat lebih halus.
- Perhalus: Fitur Feather membantu melembutkan tepi seleksi, sehingga transisi antara objek dan latar belakang terlihat lebih natural.
Dengan Teknik Refine Selection, kamu bisa mengabadikan momen spesialmu dengan hasil seleksi yang menawan, layaknya karya seorang seniman digital!
Mengatur Opacity Eraser
Mengatur opacity eraser pada PicsArt memungkinkan kamu untuk menghapus bagian gambar dengan tingkat transparansi yang berbeda.
Dengan menyesuaikan pengaturannya, kamu bisa menciptakan efek yang lebih halus dan natural.
Opacity eraser yang lebih rendah akan membuat area yang terhapus menjadi lebih transparan, sedangkan opacity yang lebih tinggi akan menghasilkan penghapusan yang lebih buram.
Kamu juga dapat menggunakan fitur ini untuk menciptakan efek gradasi atau bayangan dengan menghapus area secara bertahap.
Cobalah berbagai pengaturan opacity eraser untuk mendapatkan hasil yang sesuai dengan keinginan kamu.
Memberikan Sentuhan Akhir
Langkah terakhir dalam menyempurnakan karyamu di Picsart adalah dengan memberikan sentuhan akhir yang memukau.
Kamu bisa menambahkan teks estetik dengan berbagai font dan warna untuk memberi informasi atau pesan pada gambar.
Untuk efek yang lebih artistik, gunakan efek blur atau vignette untuk mengaburkan tepi gambar dan menciptakan suasana yang dramatis.
Kamu juga bisa memanfaatkan overlay untuk menambahkan tekstur, corak, atau efek khusus yang sesuai dengan tema karyamu.
Jika ingin menambahkan elemen yang lebih personal, kamu bisa memasukkan stiker atau gambar yang relevan.
Terakhir, atur kontras dan eksposur untuk menyeimbangkan warna dan kecerahan gambar, memastikan hasil yang memukau dan siap dibagikan.
Tips dan Trik Menghapus Objek
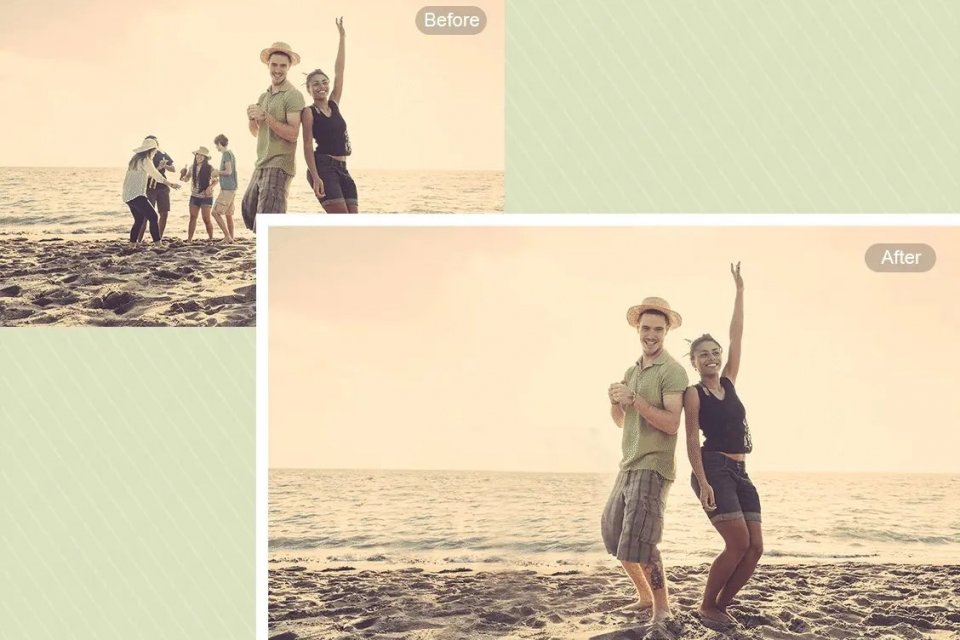
Berikut beberapa kiat dan trik menghapus objek di PicsArt:
- Gunakan Erase Tool untuk menghapus bagian objek yang tidak diinginkan dengan tangan.
- Gunakan Clone Stamp Tool untuk menyalin bagian gambar yang berdekatan dan menggantikan bagian yang ingin dihapus.
- Gunakan Healing Brush Tool untuk memperbaiki area yang dihapus dengan mencampur warna dan tekstur dari sekitarnya.
- Gunakan Content-Aware Fill Tool untuk menghapus objek besar secara otomatis dengan mengisi area yang dihapus dengan piksel yang cocok dari sekitarnya.
- Gunakan Lasso Tool untuk memilih objek yang ingin dihapus dan kemudian gunakan tombol “Hapus”.
Semoga Bermanfaat
Demikianlah cara menghapus objek di Picsart dengan mudah dan efisien. Kamu bisa menggunakan trik ini untuk menghilangkan objek yang tidak diinginkan dari foto-fotomu. Selain itu, kamu juga bisa menggunakan Picsart untuk mengedit foto dengan berbagai cara kreatif lainnya. Sampai jumpa di artikel menarik lainnya dan jangan lupa bagikan artikel ini dengan teman-temanmu! Terima kasih.
“Setiap orang adalah seniman. Kita semua bisa membuat sesuatu yang indah, jika kita memiliki alatnya.”