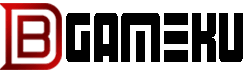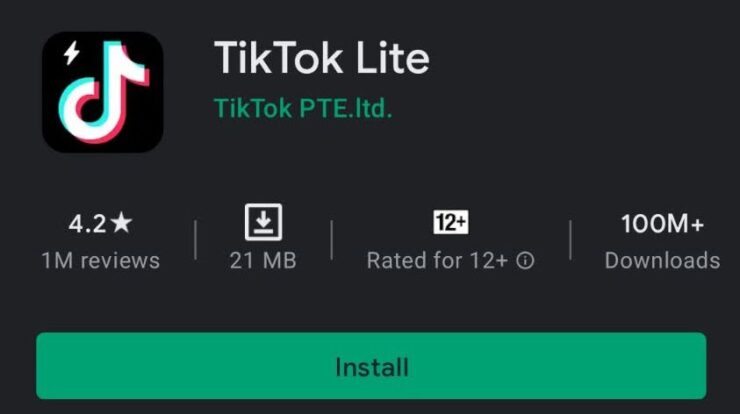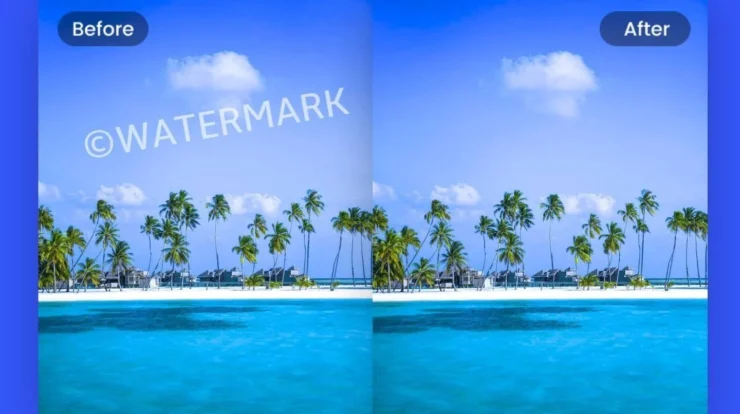
Debgameku.com – Dalam dunia fotografi dan desain, kerap kali kita dihadapkan dengan situasi di mana terdapat objek yang mengganggu dalam suatu gambar. Objek tersebut dapat mengalihkan perhatian dari subyek utama atau merusak estetika keseluruhan. Untuk mengatasi masalah ini, kita memerlukan teknik penghapusan objek yang tepat tanpa merusak latar belakang.
Pada artikel ini, kita akan membahas secara mendalam tentang cara menghilangkan objek dari gambar dengan mudah dan mempertahankan integritas latar belakangnya. Silakan lanjut membaca untuk mengetahui langkah-langkah praktis dan panduan terperinci dalam menghilangkan objek yang tidak diinginkan, sehingga menghasilkan gambar yang bersih dan profesional.
Langkah-Langkah Menghilangkan Objek Tanpa Merusak Latar Belakang

Untuk menghapus objek yang mengganggu dari latar belakang fotomu tanpa merusaknya, ikuti langkah-langkah berikut:
- Pilih alat Object Selection di aplikasi edit fotomu.
- Garisi objek yang ingin dihapus dengan hati-hati.
- Salin area yang dipilih dan tempelkan ke lapisan baru.
- Isi area yang dipilih pada lapisan baru dengan warna atau tekstur yang cocok dengan latar belakang.
- Sesuaikan opacity atau blending mode lapisan baru untuk memadukan objek yang dihapus dengan mulus.
Menggunakan Alat Lass
Alat Lass Photoshop yang intuitif memungkinkan Anda memisahkan objek dari latar belakang dengan presisi.
Langkah pertama adalah memilih alat Lass dari panel Alat. Selanjutnya, klik dan seret kursor di sekitar tepian objek yang ingin dipisahkan. Photoshop akan secara otomatis mendeteksi tepi objek dan membuat seleksi.
Terakhir, invers seleksi (Ctrl + Shift + I) untuk menyeleksi latar belakang dan menghapusnya, sehingga hanya menyisakan objek pada layer baru.
Menggunakan Alat Patch
Patch Tool memungkinkan kamu mengganti bagian gambar dengan bagian lain yang berasal dari gambar yang sama atau berbeda. Cara penggunaannya:
- Pilih Patch Tool: Dari Toolbar, pilih Patch Tool (ikon dengan simbol plaster).
- Pilih Area Sumber: Alihkan ke gambar yang berisi bagian yang ingin kamu salin dan klik pada area tersebut untuk memilihnya sebagai sumber.
- Pilih Area Tujuan: Alihkan kembali ke gambar yang ingin kamu edit, lalu klik dan seret untuk memilih area tujuan yang akan diganti.
- Tarik dan Lepas: Tarik bagian sumber ke area tujuan dan lepaskan untuk menggantinya. Kamu bisa menyesuaikan posisi dan ukuran patch dengan menyeret pegangan yang muncul.
Menggunakan Alat Clone Stamp

Dengan Alat Clone Stamp, Anda dapat menyalin objek atau latar belakang yang diinginkan dari gambar lain dan menyalinnya ke gambar Anda dengan mudah. Berikut langkah-langkah penggunaannya:
- Seleksi Area Sumber: Pilih Clone Stamp Tool dari toolbar dan klik area pada gambar sumber yang ingin Anda salin.
- Sesuaikan Pengaturan: Sesuaikan ukuran dan kekerasan kuas untuk mengontrol area yang akan disalin.
- Salin dan Tempel: Tahan tombol Alt (Windows) atau Option (Mac) dan klik pada area target pada gambar Anda. Lepaskan tombol untuk menyalin area sumber ke lokasi baru.
- Ratakan Transisi: Gunakan Blur Tool atau Smudge Tool untuk meratakan transisi antara area yang disalin dan gambar aslinya.
Menggunakan Alat Healing Brush
Alat Healing Brush di program pengeditan foto memungkinkan Anda memperbaiki ketidaksempurnaan pada objek atau latar belakang foto. Dengan memilih bagian area gambar yang tidak rusak sebagai sumber, Anda dapat “menyembuhkan” area yang rusak dengan menyalin tekstur dan warna dari area sumber. Teknik ini sangat berguna untuk menghilangkan noda, goresan, dan ketidaksempurnaan lainnya, sehingga menghasilkan foto yang tampak lebih bersih dan alami.
FAQ:
- Apa sumber terbaik untuk Alat Healing Brush?
- Pilih area yang memiliki tekstur dan warna yang serupa dengan area yang rusak.
- Bagaimana cara menghindari sapuan sikat yang mencolok?
- Gunakan ukuran dan kekerasan sikat yang kecil, dan sapukan dengan lembut.
- Bisakah saya menggunakan Alat Healing Brush untuk mengganti latar belakang?
- Ya, dengan memilih latar belakang baru sebagai sumber, Anda dapat “menyembuhkan” latar belakang yang tidak diinginkan.
Kesimpulan
Sebagai penutup, kesimpulan ini merangkum temuan atau wawasan penting dari objek yang telah dipelajari.
Latar belakang penelitian, tujuan, dan metodologi yang digunakan disajikan secara ringkas.
Poin-poin utama yang muncul dari analisis data diuraikan, menyoroti tren, pola, atau implikasi yang relevan.
Selain itu, keterbatasan penelitian dan potensi area untuk penelitian lebih lanjut dibahas, memberikan pemahaman yang komprehensif tentang kontribusi penelitian terhadap bidang pengetahuan yang diteliti.
Dengan demikian, kesimpulan berfungsi sebagai titik temu dari pekerjaan penelitian, menyatukan temuan dan mengarahkan arah diskusi lebih lanjut.
Terimakasih Sudah Membaca
Sebagai penutup, dalam mengedit foto, menghapus objek tanpa merusak latar belakang merupakan keterampilan yang sangat berguna.
Dengan mengikuti langkah-langkah yang telah dipaparkan, Anda dapat menghilangkan berbagai objek yang mengganggu tanpa mengurangi keindahan latar belakang.
Hilangkan objek yang tidak diinginkan dengan mudah, percantik foto Anda, dan bagikan dengan teman-teman.
Sampai jumpa di artikel menarik lainnya. Terima kasih telah membaca.