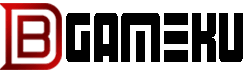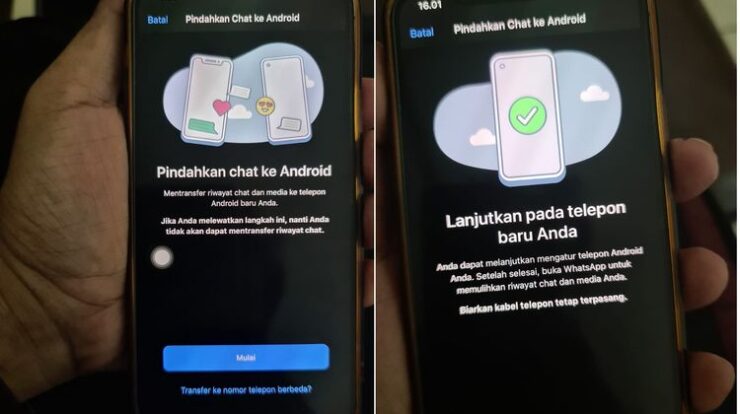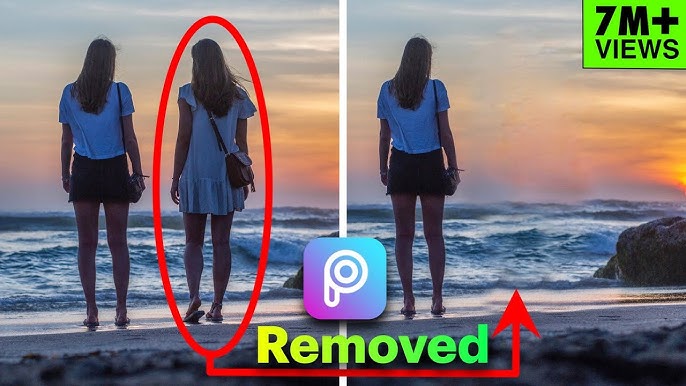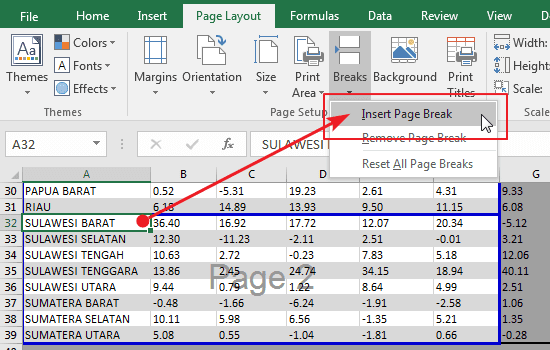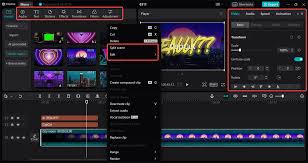Debgameku.com – Dalam dunia perkantoran, pengelolaan data yang efisien sangat penting untuk meningkatkan produktivitas.
Salah satu cara untuk mempermudah pengelolaan data di Microsoft Excel adalah dengan membuat kop judul yang profesional. Kop judul berfungsi sebagai header pada suatu dokumen, yang menampilkan informasi penting seperti nama perusahaan, alamat, nomor telepon, dan logo.
Dengan membuat kop judul yang menarik dan informatif, Anda dapat menyajikan data dengan lebih profesional dan mudah dibaca. Lanjutkan membaca artikel ini untuk mengetahui cara membuat kop judul di Excel dengan mudah dan cepat.
Manfaat Memformat Judul di Excel
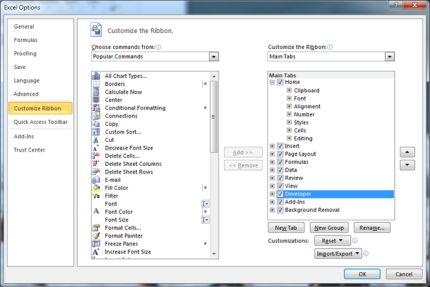
Memformat judul di Excel sangat penting untuk meningkatkan produktivitas dan keterbacaan dokumen perkantoran. Dengan memformat judul, kita dapat menarik perhatian, mempermudah pembacaan, dan menyortir data dengan lebih efektif.
Langkah-langkah yang dapat dilakukan antara lain:
- Pilih sel judul: Pilih sel yang berisi judul yang ingin diformat.
- Terapkan format: Klik tab “Beranda” dan gunakan opsi “Format” untuk memilih font, ukuran, dan warna yang sesuai.
- Rata tengah: Klik tombol “Rata Tengah” untuk menyelaraskan judul di tengah sel.
- Tambahkan batas: Pilih opsi “Batas” untuk menambahkan garis batas di sekitar judul agar lebih menonjol.
- Gunakan gaya judul: Klik tab “Tata Letak Halaman” dan pilih gaya judul yang tersedia untuk menerapkan format judul yang konsisten di seluruh dokumen.
Terimakasih Sudah Berkunjung ke Debgameku.com
Langkah-Langkah Memformat Judul di Excel

Memformat judul di Microsoft Excel sangat mudah dan penting untuk membuat dokumen yang terbaca dan rapi.
Berikut langkah-langkahnya:
- Pilih sel yang akan diformat: Pilih sel yang berisi judul atau teks yang ingin diberi format.
- Buka menu Beranda: Klik tab “Beranda” di bagian atas jendela Excel.
- Pilih gaya tulisan: Pilih jenis font, ukuran font, dan gaya font (tebal, miring, garis bawah) yang diinginkan dari daftar drop-down yang tersedia di bagian “Font”.
- Tambahkan warna: Klik ikon “Warna Isian Teks” untuk memilih warna latar belakang untuk judul.
Q: Bagaimana cara membuat judul tebal?
A: Pilih judul dan klik tombol “Tebal” di bagian “Font” pada tab “Beranda”.
Q: Bagaimana cara mengubah ukuran font judul?
A: Pilih judul dan pilih ukuran font yang diinginkan dari daftar drop-down Ukuran Font pada tab Beranda.
Seleksi Sel yang Ingin Dibuat Judul
Untuk mengoptimalkan produktivitas perkantoran, sangat penting untuk melakukan seleksi sel yang tepat pada saat membuat dokumen.
Mulailah dengan mengidentifikasi area yang perlu mendapat perhatian khusus, seperti data penting atau bagian yang harus disorot. Gunakan font, ukuran teks, dan warna yang jelas untuk membedakan sel-sel tersebut.
Buat border jika perlu untuk memisahkan area tertentu. Dengan mengikuti langkah-langkah sederhana ini, Anda dapat menciptakan dokumen yang terorganisir dan mudah dibaca, sehingga meningkatkan efisiensi dan produktivitas perkantoran.
Gabungkan Sel

Gabungkan sel untuk meningkatkan produktivitas dan efisiensi di kantor. Langkah pertama, pilih sel yang ingin digabungkan dengan blok. Kemudian, klik kanan dan pilih opsi Gabungkan Se. Pilih opsi Gabung untuk menggabungkan sel atau Gabung & Pusatkan untuk menggabungkan dan memusatkan teks di sel yang digabungkan. Dengan menggabungkan sel, Anda dapat menampilkan data atau judul secara lebih jelas dan menghemat ruang pada spreadsheet.
Beri Font dan Ukuran yang Sesuai
Untuk meningkatkan produktivitas dan efisiensi di kantor, penting untuk memperhatikan pemilihan font dan ukuran yang sesuai dengan tujuan dokumen. Pilih font yang jelas dan mudah dibaca, seperti Arial atau Times New Roman.
Hindari penggunaan font dekoratif atau terlalu kecil yang dapat menyulitkan pembaca. Gunakan font bold untuk judul dan subjudul, serta ukuran yang lebih besar (>12pt) agar lebih menonjol. Untuk daftar bernomor gunakan ol, dan untuk daftar tidak bernomor gunakan ul.
Dengan menerapkan teknik ini, dokumen Anda akan lebih mudah dibaca, dipahami, dan memberikan kesan profesional.
Beri Warna Isian
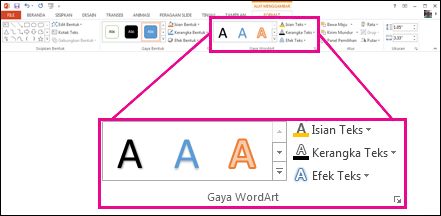
Tingkatkan produktivitas kantor dan ciptakan suasana kerja yang semarak dengan isian berwarna! Lengkapi pena Anda dengan tinta merah muda cerah untuk dokumen penting, hijau zamrud untuk catatan keuangan, dan biru keunguan untuk ide-ide kreatif.
Ganti kertas putih tradisional dengan kertas kuning mentega untuk mengusir kebosanan dan abu-abu tua untuk kesan profesionalisme.
Tambahkan stabilo kuning neon untuk menyorot poin-poin penting dan kertas tempel warna-warni untuk mengatur tugas-tugas dengan mudah. Dengan isian penuh warna ini, kantor Anda akan berubah menjadi ruang kerja yang lebih menyenangkan dan produktif!
Beri Pembatas
Kalau kamu ingin meningkatkan produktivitas di kantor, cobalah buat pembatas. Caranya mudah, cukup bagi ruang kerjamu menjadi beberapa bagian sesuai kebutuhan. Misalnya, area fokus, area kolaborasi, dan area istirahat. Dengan begitu, kamu bisa memisahkan tugas dan mengerjakannya dengan lebih efektif.
Beri Garis Bawah
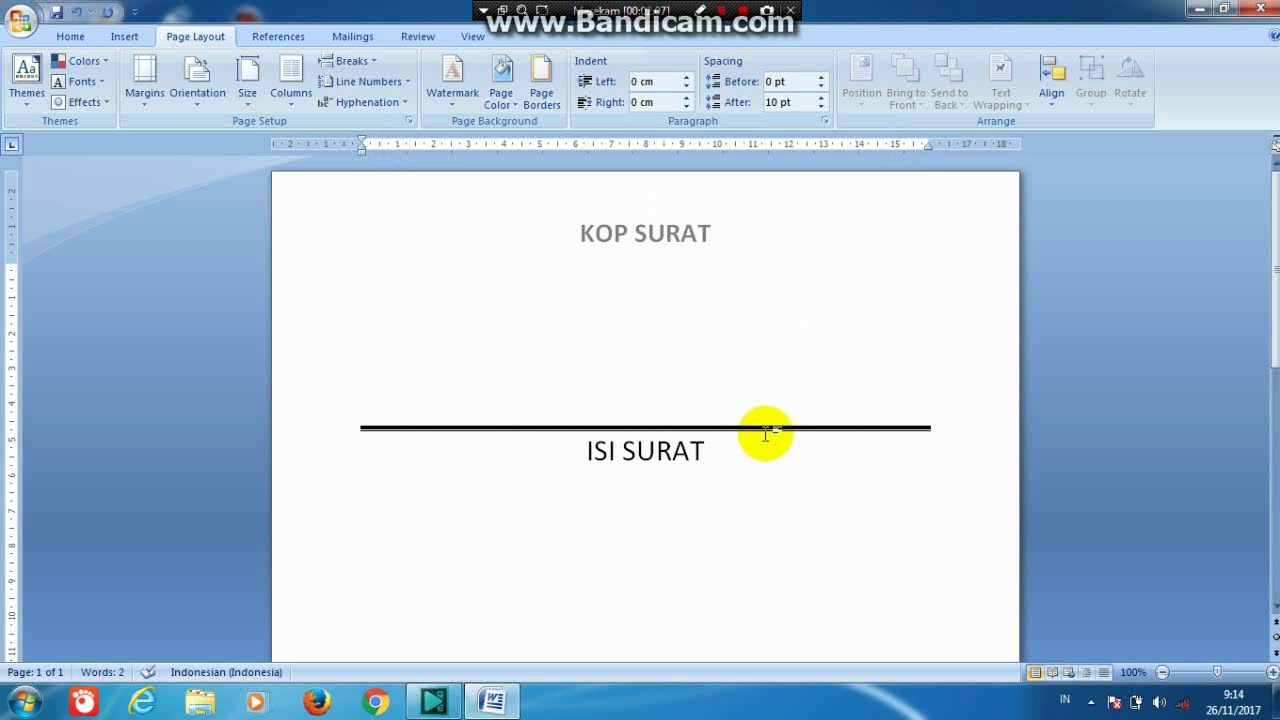
Selamat datang di kantor kami! Kami memahami bahwa produktivitas sangat penting dalam lingkungan perkantoran. Untuk meningkatkannya, kami menerapkan beberapa langkah:
- Tetapkan tujuan yang jelas dan komunikasikan ke tim.
- Prioritaskan tugas berdasarkan urgensi dan pentingnya.
- Hindari gangguan seperti kebisingan atau notifikasi yang tidak perlu.
- Gunakan teknologi seperti aplikasi manajemen tugas untuk melacak kemajuan.
- Ambil istirahat teratur untuk menjaga fokus dan kesegaran.
- Berkolaborasi dengan rekan kerja untuk berbagi ide dan saling mendukung.
- Berikan umpan balik yang konstruktif untuk meningkatkan kinerja.
- Rayakan keberhasilan untuk memotivasi tim.
Dengan menerapkan langkah-langkah ini, kami yakin dapat menciptakan lingkungan kerja yang produktif dan mendukung kesuksesan bisnis Anda.
Jenis-Jenis Font yang Cocok untuk Judul di Excel
Kaligraphic, Arial Black, dan Chiller merupakan pilihan font yang bold dan eye-catching untuk judul di Excel. Impact dan Stencil cocok untuk judul yang singkat dan ingin menonjol. Sementara itu, Verdana dan Trebuchet MS memberikan kesan profesional dan mudah dibaca. Untuk judul yang lebih dekoratif, pertimbangkan Bradley Hand ITC atau Niagara Engraved Let
Pemilihan font yang tepat dapat meningkatkan estetika dan keterbacaan judul Anda di Excel, sehingga meningkatkan produktivitas dan efektivitas presentasi.- Pakar Desain Grafis
Cara Memilih Ukuran Font yang Tepat untuk Judul di Excel
Memilih ukuran font yang tepat sangat penting untuk judul di Excel agar mudah dibaca dan dipahami. Font yang terlalu kecil akan sulit dibaca, sementara font yang terlalu besar akan memakan banyak ruang. Sebagai aturan umum, ukuran font 16-24 poin cocok untuk judul.
Pemilihan Warna Isian yang Tepat untuk Judul di Excel
Sebelum mengisi judul di Microsoft Excel, pemilihan warna yang tepat sangat penting untuk menarik perhatian dan memperjelas informasi yang disajikan.
Warna-warna yang terlalu mencolok atau tidak sesuai dengan tema keseluruhan dokumen dapat mengganggu keterbacaan dan mengalihkan fokus. Sebaiknya gunakan warna-warna soft, muted, atau pastel yang tidak terlalu berlebihan, seperti abu-abu muda, biru muda, atau hijau muda.
Hindari penggunaan warna-warna gelap atau terang yang menyilaukan, seperti hitam, putih, atau merah terang. Pertimbangkan juga contrast warna antara isian judul dan warna font, pastikan keduanya cukup berbeda agar teks terlihat jelas. Pengaturan contrast dapat dilakukan pada bagian Font Color dan Fill Color pada tab Home. Selain itu, pilihan warna isian dapat disesuaikan dengan jenis dokumen.
Dokumen resmi cenderung menggunakan warna isian yang soft dan profesional, seperti biru tua atau abu-abu muda. Sementara dokumen presentasi atau kreatif dapat menggunakan warna isian yang lebih berani dan menarik, seperti hijau terang atau ungu.
Berikut beberapa pilihan warna isian yang direkomendasikan untuk judul di Excel:
- Abu-abu muda
- Biru muda
- Hijau muda
- Kuning muda
- Oranye muda
Penutup Kata
Semoga artikel ini dapat membantumu dalam membuat kop judul yang profesional di Excel. Jangan lupa bagikan artikel ini dengan teman-temanmu yang juga membutuhkan bantuan. Terima kasih telah membaca, sampai jumpa di artikel menarik lainnya!